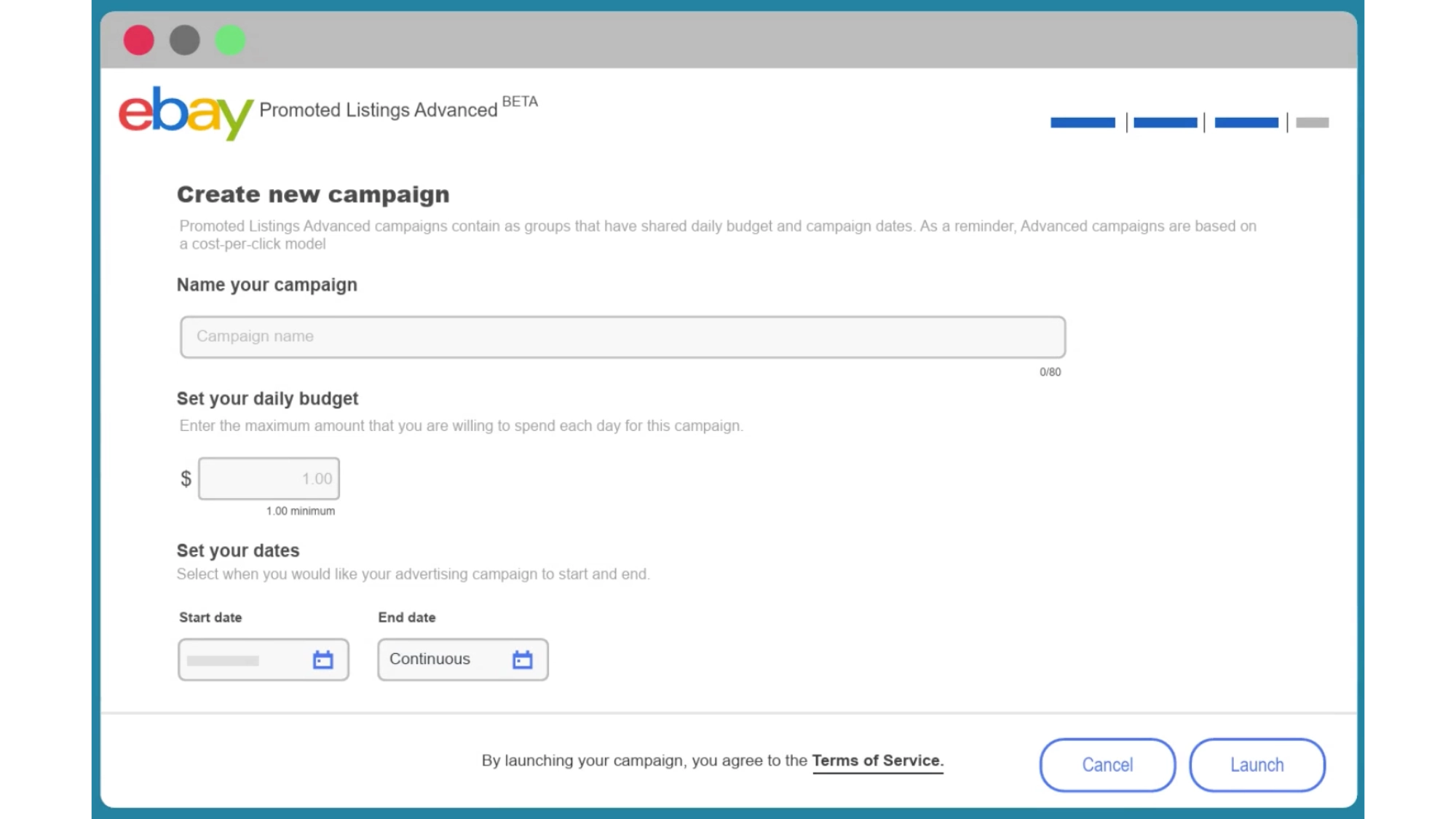Here’s a guide that provides step-by-step instructions on how to create Promoted Listings campaign on eBay.
I will also share some tips and tricks to help you get started. Or you can read our comprehensive guide on how to promote eBay listing to learn more about eBay advertising in general.
To create Promoted Listings Advanced campaign, follow the steps below. This will help you increase the visibility of your listings by propelling them to the top of eBay search results!
Step 1
Open the eBay Seller Hub.
Step 2
Click the “Marketing” tab.
Step 3
Then click “Create new campaign”.
Step 4
Choose the “Promoted Listings ADVANCED” option.
Step 5
Now set your campaign details.
- Name your campaign
- Set your daily budget (the maximum amount you are willing to pay per day)
- Set the start and end date of the campaign.
Pro Tip
If you would like your eBay advertising campaigns to run continuously, you can set “continuous” as your campaign end date.
Step 6
Create an ad group and name it.
You can add additional ad groups after you finish creating the campaign. Click on “add additional ad groups” on the campaign overview page.
Pro Tip
I strongly recommend you to organize and name your ad groups based on the types of listings you want to include or the goal you want to achieve.
By grouping similar listings, you can target them with the same keyword set and bids.
But don’t get carried away: only keep a reasonable number of unique products in each ad group. Why? Because all keywords within the group should be relevant to all containing listings.
Step 7: Add Listings
Add listings to your ad group. You can now use different filters or enter item IDs to select listings for your ad group.
When selecting listings for your ad group, keep in mind that eBay doesn’t just consider your bid to determine which ad wins the Promoted Listings Advanced auction and appears in the shopper’s search results.
eBay Ads also take into the account the quality of your listings, relevance of your keywords, your daily budget are some other factors.
Step 8: Add and Exclude Keywords
- On the “Suggested” tab, you can add keywords that eBay has determined to be relevant and likely to perform well (based on the frequency in recent searches and the relevance for the listings in your ad group). Select a match type (see more on this below) and then click on “add keywords” to save your selection before moving on.
- If you want to add your own custom keywords, click the “Add your own” tab.
- Exclude keywords in the tab “Negative”. This prevents your ads from showing up in less relevant searches that are similar to your keywords, but less likely to result in a purchase.
eBay Ads Keyword Match Types
When adding or excluding keywords, you have to select a keyword match type. eBay currently provides the following match types for targeting:
Adding keywords
Exact match with variants
Ads show on searches that are exactly the same as the keyword.
So for the exact match keyword “red shoes”, ads may show on searches for “red shoes” or “red shoe”, but not on searches for “red sneaker” or “red soccer shoes”.
Phrase match
Ads show on searches that include other words before or after the keyword, but in the same order.
So for the phrase match keyword “red shoes”, ads may show on searches for “soccer red shoes” or “red shoes for men”, but not on searches for “red tennis shoes” or “soccer shoes red” .
Excluding keywords
Negative exact match (without variants!)
Ads won’t show on searches that are exactly the same as the negative keyword.
So for the negative exact match keyword “red shoes”, ads will not show on searches for “red shoes”. But since negative exact match keywords come without variants, your ads may show for “red shoe”. So you should add variants as well to your negative list.
Negative phrase match
Ads won’t show on searches that include other words before or after the negative keyword and in the same order.
So for the negative phrase match keyword “red shoes”, ads won’t show on searches for “red shoes”, “soccer red shoes” or “red shoes for men”.
Step 9: Set Keyword Bids
Set the bids for your keywords. Bid is the maximum amount you are willing to pay per click on your listing’s ad.
eBay provides you with suggested bids and bid ranges based on the likelihood of appearing in search results.
Step 10: Choose Your Bidding Strategy
You can choose your bidding strategy from the drop-down menu. Once you have made a selection, you can manually adjust the bidding strategy for any keyword.
Step 11: Publish Your PLA Campaign
Click the “Launch” button to publish your Promoted Listings Advanced campaign.
Conclusion
In conclusion, creating a Promoted Listings Advanced campaign on eBay can significantly enhance the visibility and success of your listings.
By following the step-by-step guide provided, you can effectively set up your campaign, select relevant keywords, and optimize your bidding strategies.
Leveraging eBay’s powerful advertising tools and features, such as ad group organization and keyword match types, you can reach a wider audience and maximize your listings’ visibility in search results.
Take advantage of Promoted Listings Advanced and propel your eBay business to new heights today!